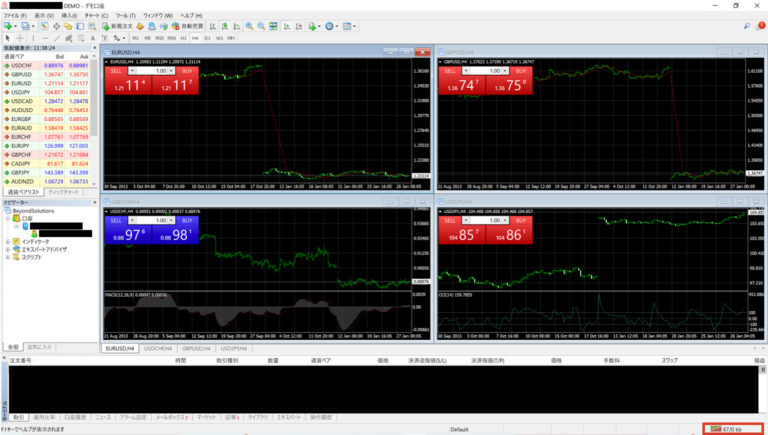FX利用に伴い必ず「スマホかPC」からのMT4へのログインは必須となります。
手順についてご説明をしていきますので参考にして下さい。
※今回はFXbeyondの説明ですがXMも同様となります。
iPhoneからMT4アプリへのログイン方法
iPhoneとandroidで少し異なります。
まずはiPhoneのご説明をしていきます
アプリを開いたら右下の「設定」をタップ
①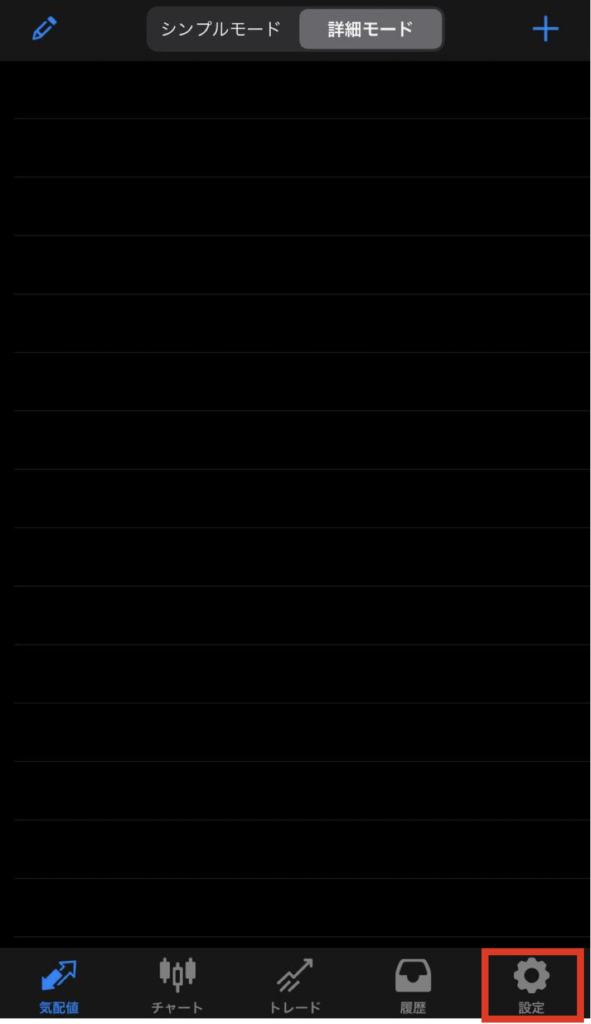
次に新規口座をタップ
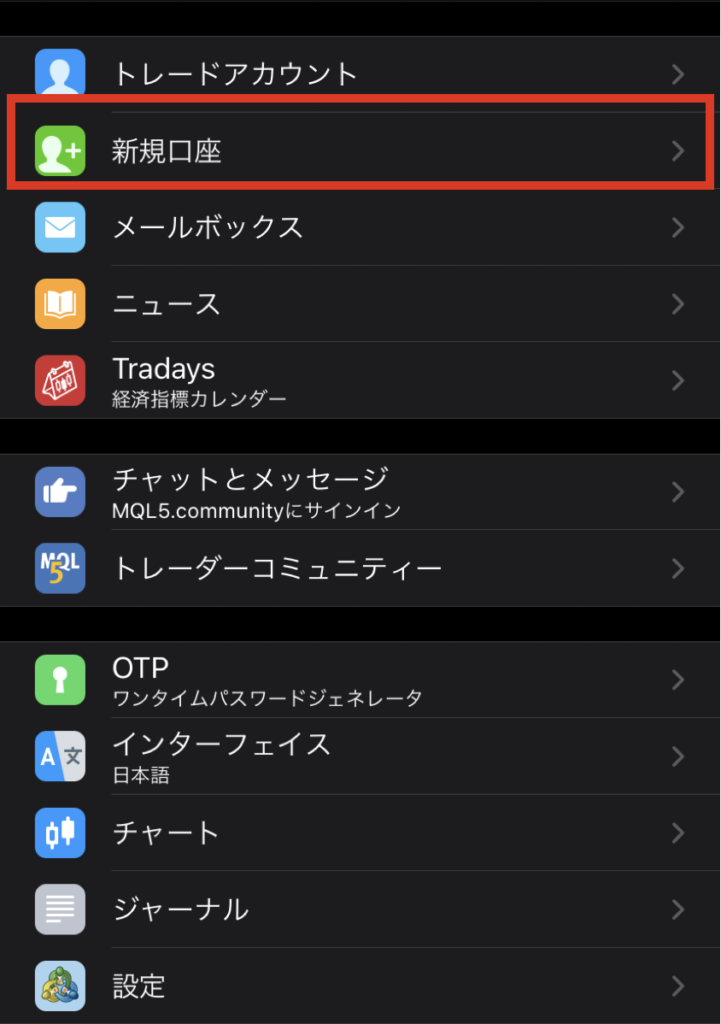
「既存のアカウントにログイン」をタップ
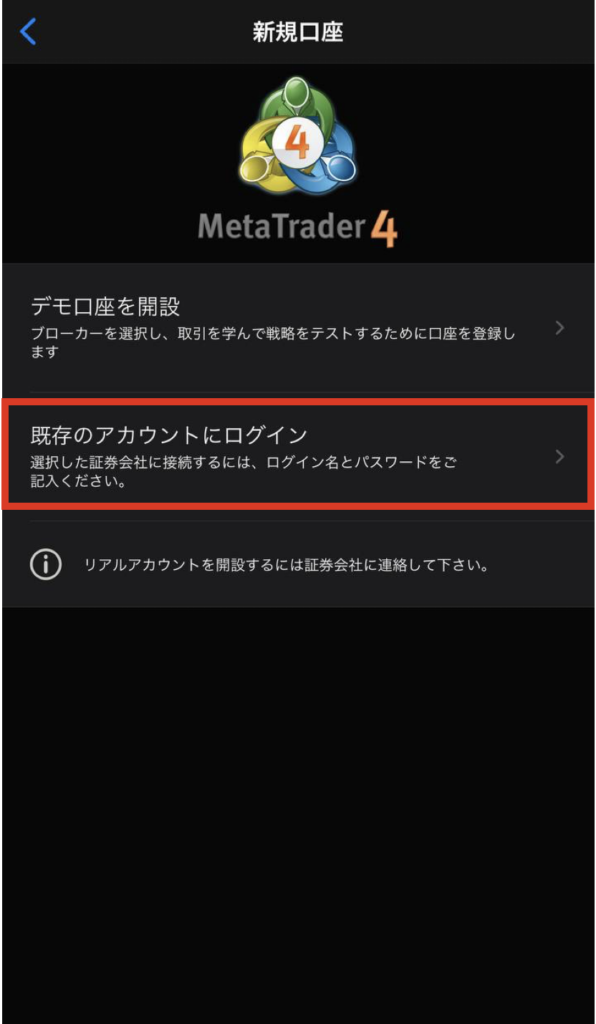
虫眼鏡横の検索枠に「fxfair」と入力すると下記の画像の様に2つのサーバーが出ます。
※XMの場合はXMと検索すると複数個出て来ます
こちらの列の語尾が「Live」の方を選択
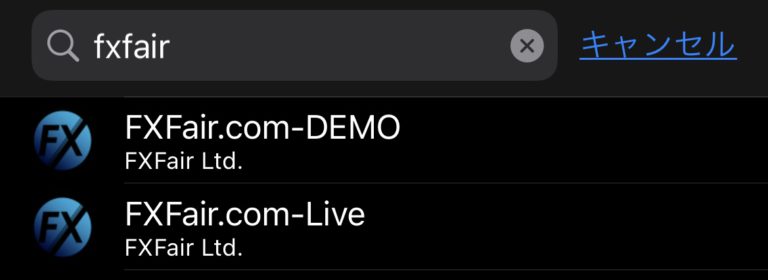
次に下記の情報を入力
ログイン名→MT4ID
パスワード⇨Password
※これまでお使いの物と情報は変わりませんので入力
(パスワードは開設時にFXbeyondから届いたメールに記載有)
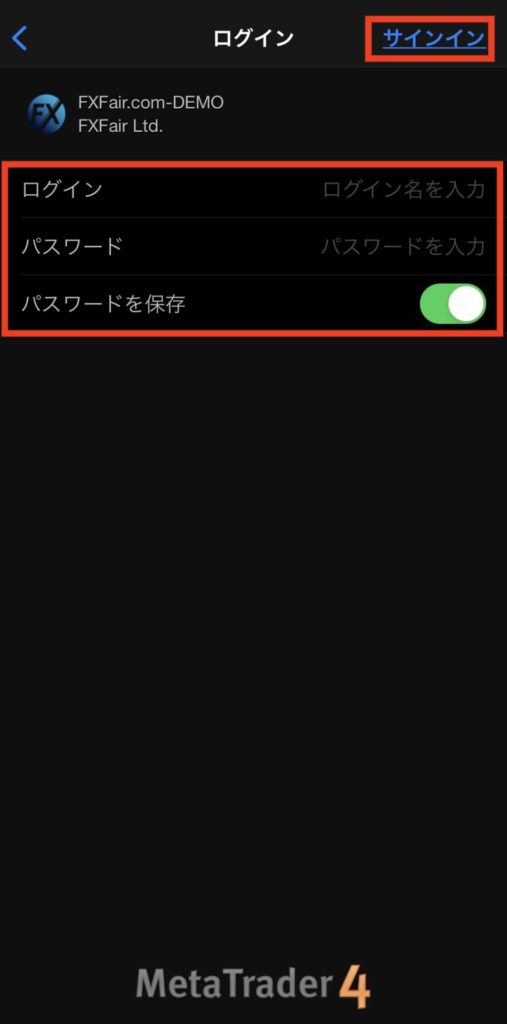
下記の画像の様になればログイン成功
もし「不正な口座」や「無効な口座」という表記が出てきたらログイン情報を再度入力してみてください。
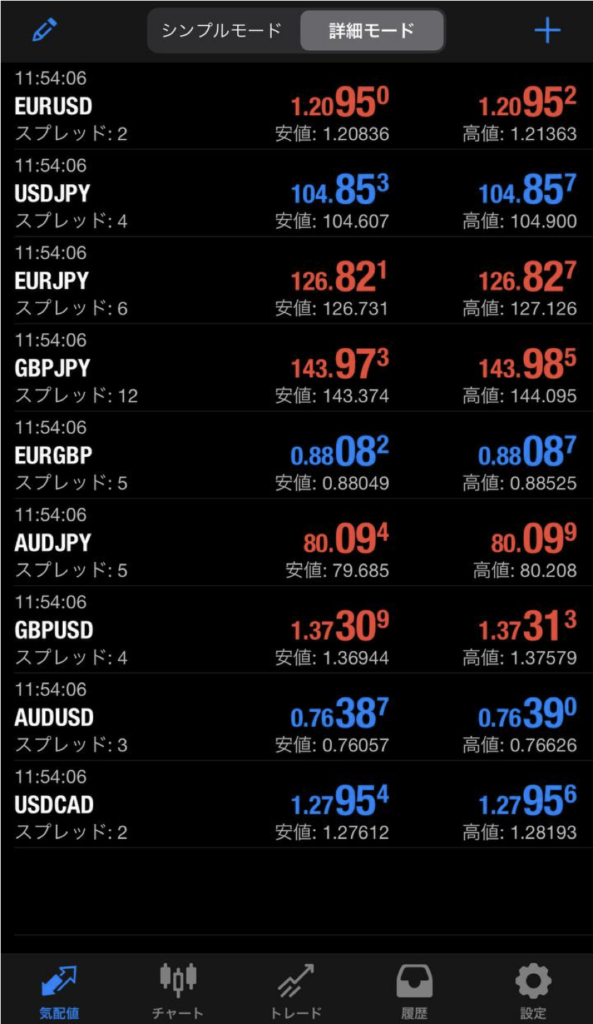
androidからMT4アプリへのログイン方法
次にandroidのご説明をしていきます
左上の人マークをタップして右上の+部をタップ
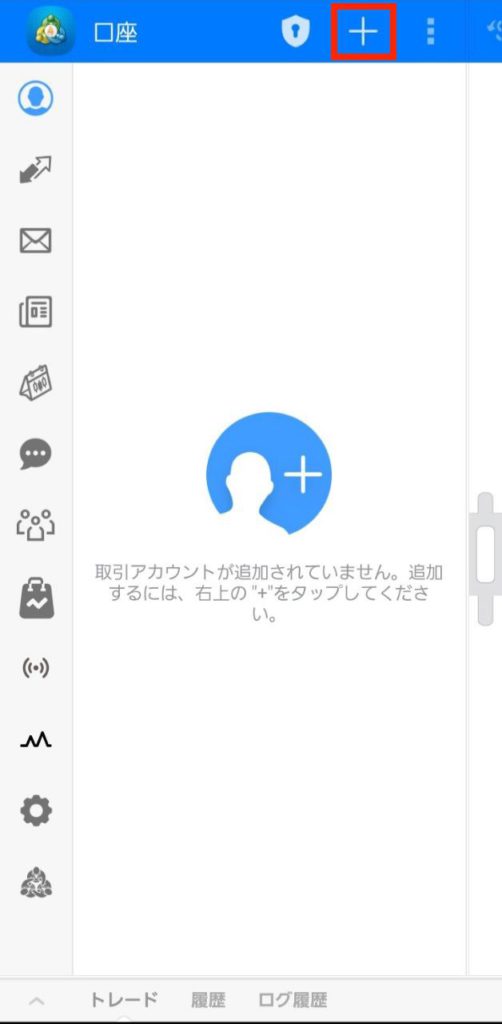
次に「既存のアカウントにログイン」をタップ
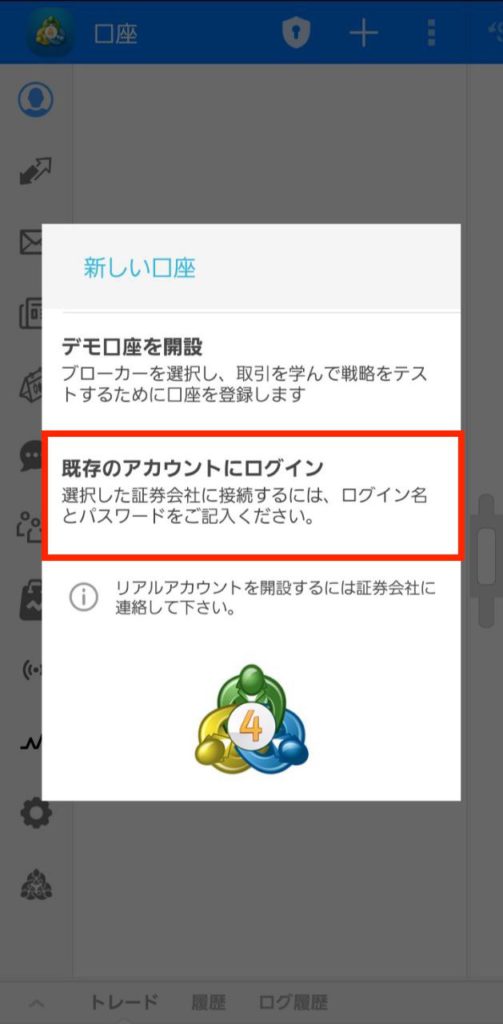
虫眼鏡横の検索枠に「fxfair」と入力すると下記の画像の様に2つのサーバーが出ます。
※XMの場合はXMと検索すると複数個出て来ます
こちらの列の語尾が「Live」の方を選択
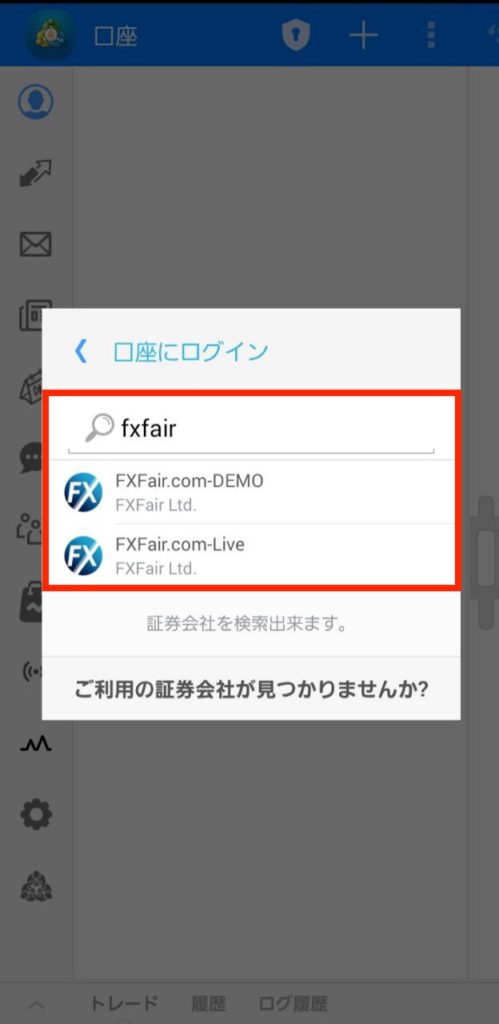
次に下記の情報を入力
ログイン名→MT4ID
パスワード⇨Password
※これまでお使いの物と情報は変わりませんので入力
(パスワードは開設時にFXbeyondから届いたメールに記載有)
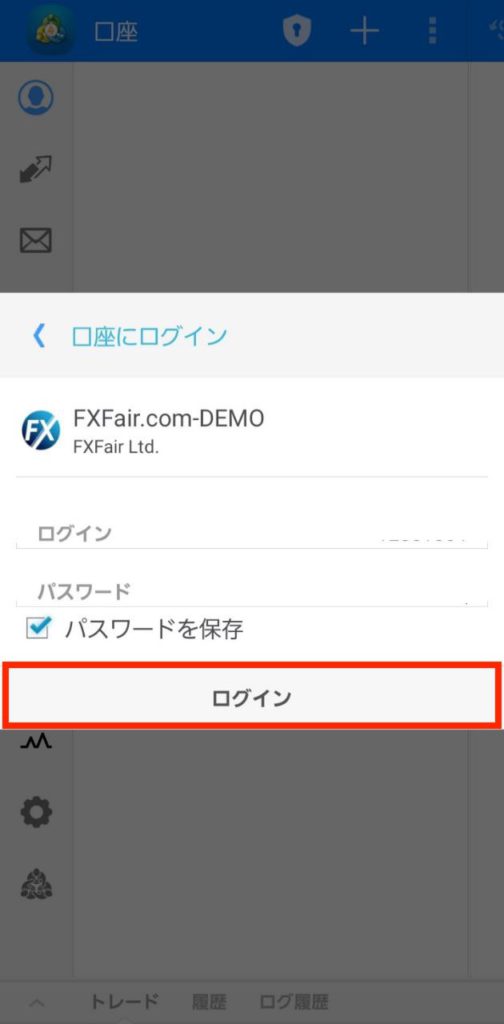
左上にFXFairのロゴ付きのボックスが表示されていたらログインは完了
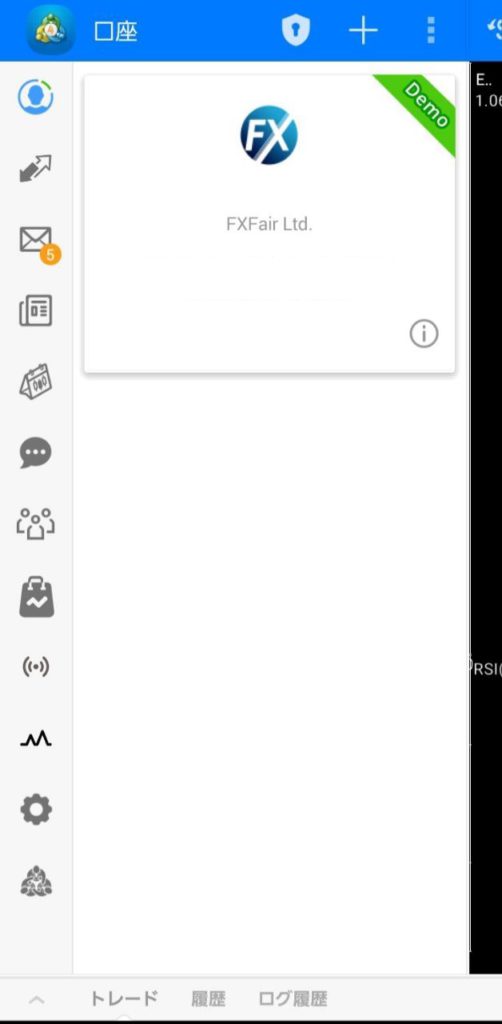
スマホを用いたログイン方法は以上になります。
次にシステムを設置している「PCのMT4」へのログインについて説明していきます。
PCからMT4アプリへのログイン方法
こちらの列の語尾が「Live」の方を選択
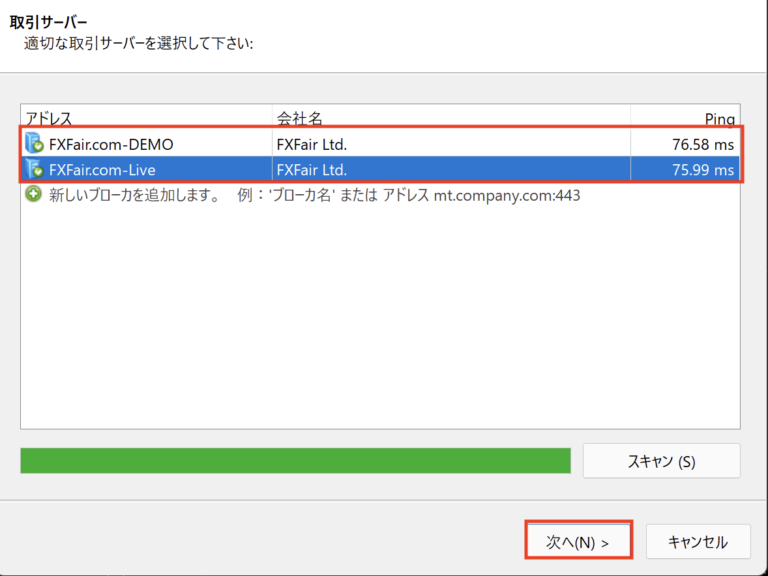
※もしこちらに表示されない場合は「+新しいブローカーを追加します」という箇所をクリックして
「fxfair」と入力すると上記画像のサーバー表示されます
※XMの場合はXMと検索すると複数個出て来ます
次に下記の情報を入力
ログイン名→MT4ID
パスワード⇨Password
※これまでお使いの物と情報は変わりませんので入力
(パスワードは開設時にFXbeyondから届いたメールに記載有)
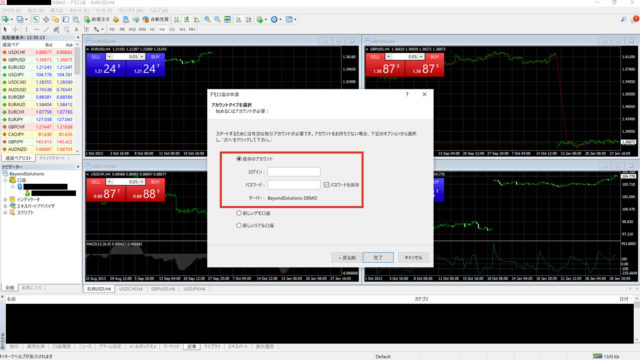
これでログインは完了です!
ログインに成功すると画面の右下に「●/●kb」と数字が表示されます。
※「回線不通」や「不正な口座」といった表記がある場合はログインミスになっている可能性があるのでもう一度ログイン情報を確認してログインを試してみてください。