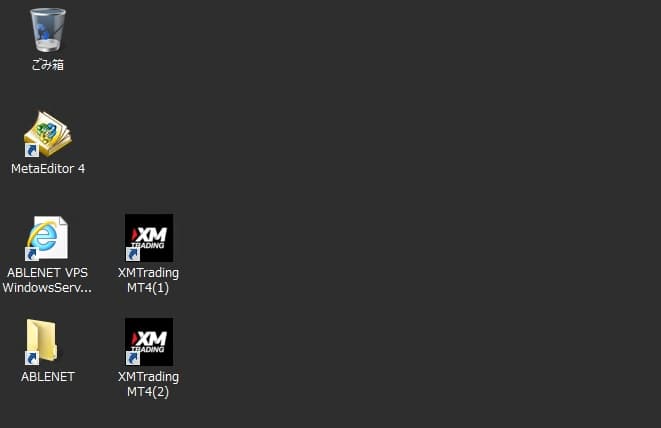1つのEAにつきMT4も1つが基本
自動売買を稼働させる場合「1つのEAに付きMT4も1つ」とういのが基本の形となります。
なぜならば、MT4は同時に複数口座にログインすることができない仕様となっているからです。
なので同じPCで同じFX業者のEAを複数稼働させる場合、稼働させたいEAの個数と同じだけMT4が必要となります。
MT4を複数インストールする際の注意点
同じFX業者MT4を複数インストールする場合、なにも設定を行わずにそのままMT4をインストールしてはいけません。
そのままインストールしてしまうと「既存のMT4データを上書きしてしまい不具合が起こる」からです。
既存のMT4データを上書きしてしまわないように、MT4をインストールする際に必ず「設定」を行う必要があります。
それでは早速、注意点を踏まえて同じFX業者のMT4を複数インストールする手順を解説していきます。
MT4を複数インストールする手順を解説
デスクトップ上の「MT4」アイコンを確認する
デスクトップ上にXMであれば「XMTrading MT4」というアイコンが作成されているので確認してください。
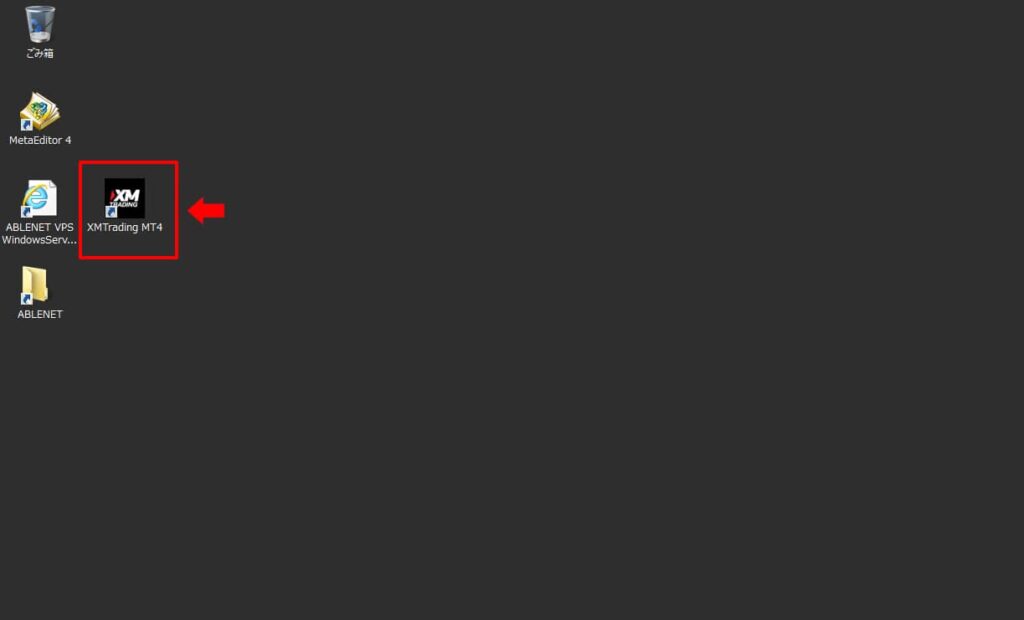
デスクトップ上の「MT4」アイコンの名前を変更する
確認したらデスクトップ上の「XMTrading MT4」アイコンの名前を変更しておきます。
なぜなら同じFX業者のMT4を複数インストールすると、既存の「MT4」と同じ名前の「MT4」が作成されデータが上書きされてしてしまうからです。
ですので既存のMT4の名前を予め変更しておくことでデータが上書きされてしまうのを避けることができます。
変更と言っても名前を丸々変える必要はありません。
「MT4」の末尾に、わかりやすいように①や(1)などの数字などを付け足すだけで大丈夫です。
アルファベットなどでも構いませんが、数字のほうが直感的にわかりやすいので今回は「XMTrading MT4(1)」と設定していきます。
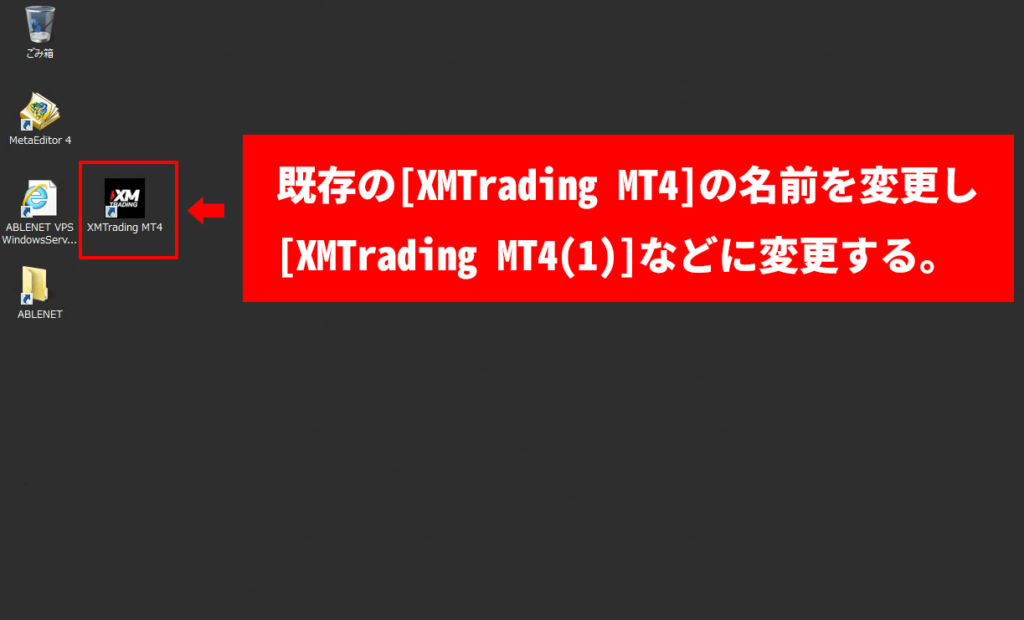
「XMTrading MT4」の名前を変更する方法
①「XMTrading MT4」のアイコン上で右クリック➡②「名前の変更」をクリック➡③「XMTrading MT4(1)」などに変更。
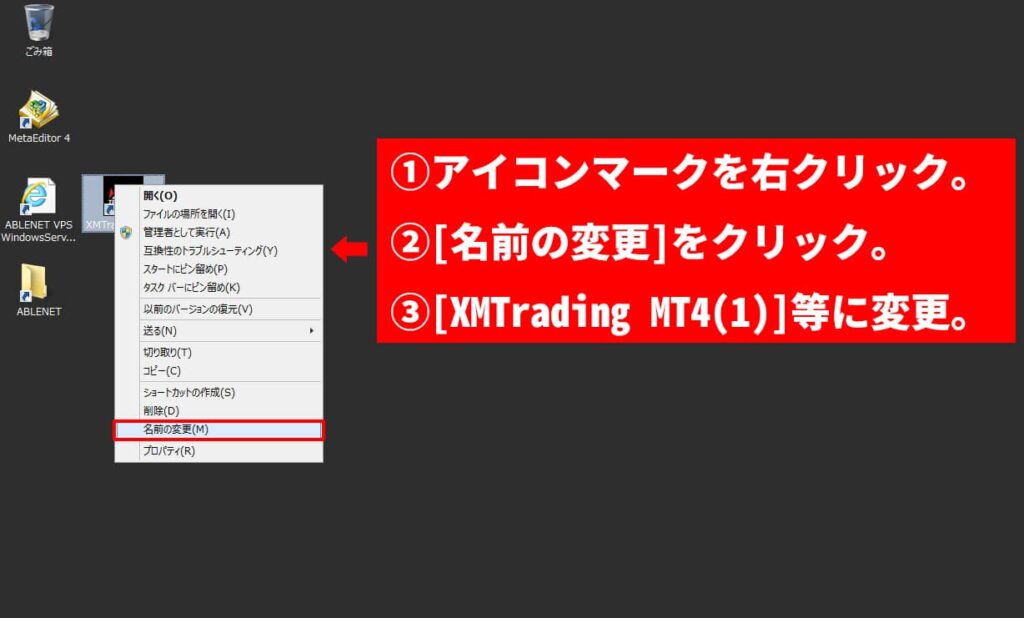
これで名前が「XMTrading MT4(1)」に変更されました。
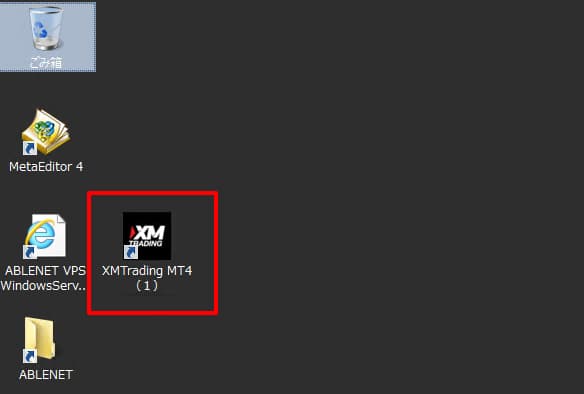
ブラウザを開く
既存のMT4の名前を変更したらブラウザを開きます。今回は「Internet Explorer」で解説していきます。
ブラウザとは・・・「Internet Explorer」「Firefox」「GoogleChrome」「Safari」などを指します。
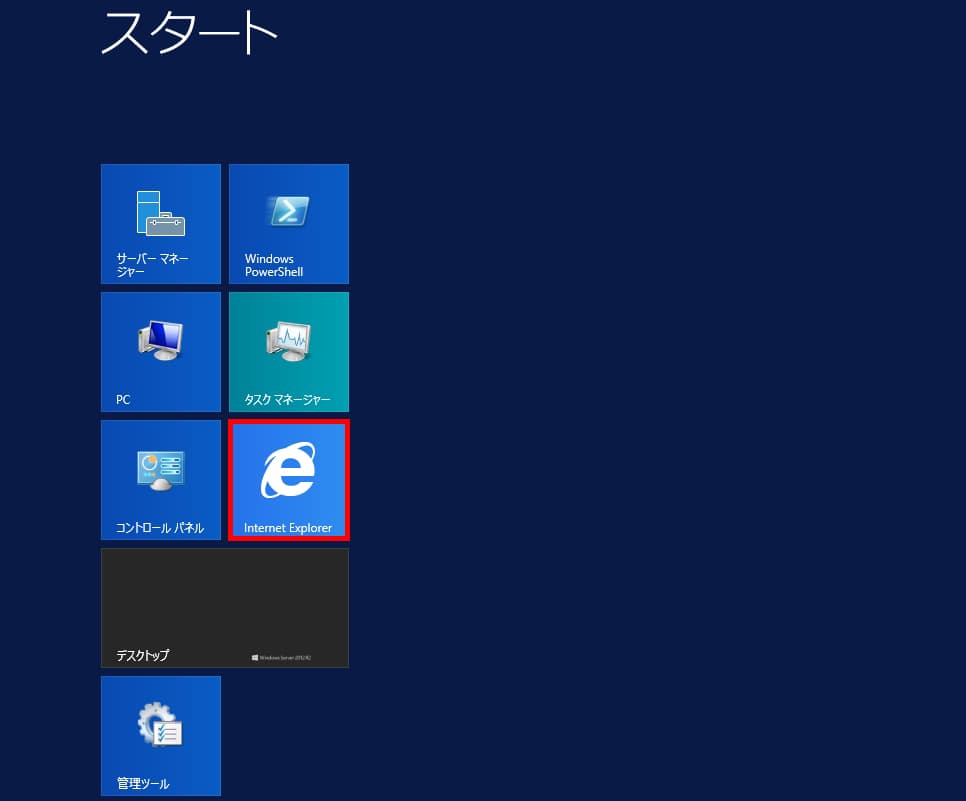
コピーして検索窓に貼り付け
ブラウザを開いたら「https://www.xmtrading.com/jp/mt4」←こちらをコピーして検索窓に貼り付けし検索します。

「実行」を選択
「ダウンロード」をクリックしたら「実行」を選択してください。

「設定をクリック」する
「設定」をクリックします。
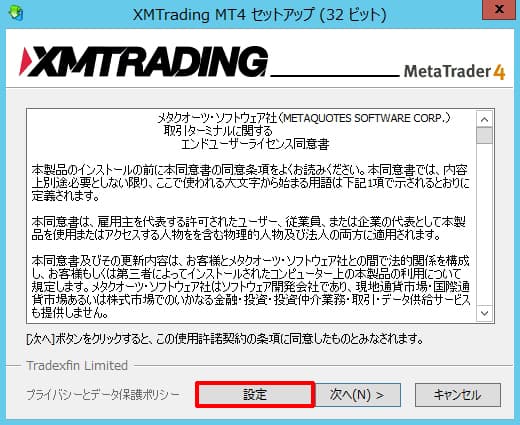
「インストールフォルダ」と「プログラムグループ」
「インストールフォルダ」と「プログラムグループ」が表示されます。
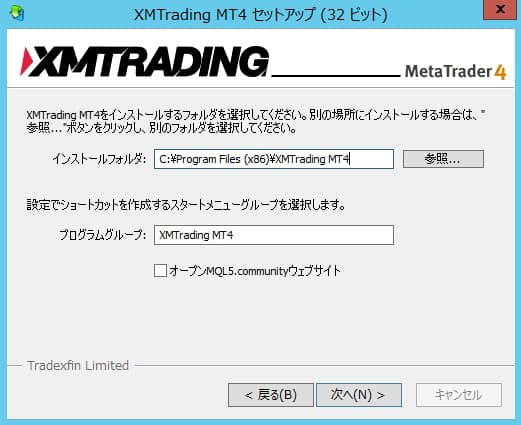
「インストールフォルダ」と「プログラムグループ」の名前を変更
「インストールフォルダ」と「プログラムグループ」の2箇所の名前を変更し「次へ」をクリックします。
すでにインストールされている既存のMT4と名前が異なればなんでもOKなのですが、名前の末尾に(2)や②など数字を付けて管理しやすいようにしておくことをオススメします。
例
2つ目のMT4インストールの場合➡MT4(2)
3つ目のMT4インストールの場合➡MT4(3)
4つ目のMT4インストールの場合➡MT4(4)
今回は2つ目のMT4ですので「インストールフォルダ」と「プログラムグループ」の末尾を「MT4(2)」と設定してみます。
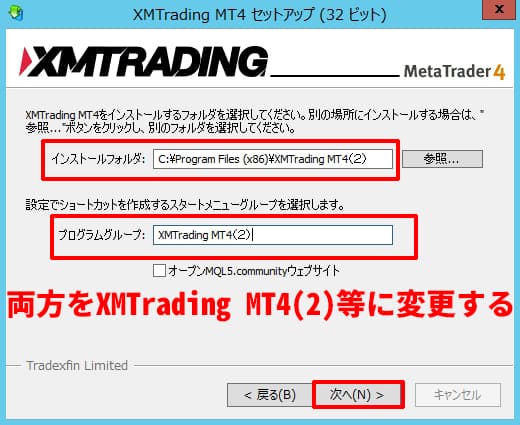
「完了」をクリック
インストールが終わったら「完了」をクリックします。

MT4が自動的に立ち上がる
MT4が自動的に立ち上がりますが、一旦「キャンセル」をクリックしましょう。(後でログインすればOKです)
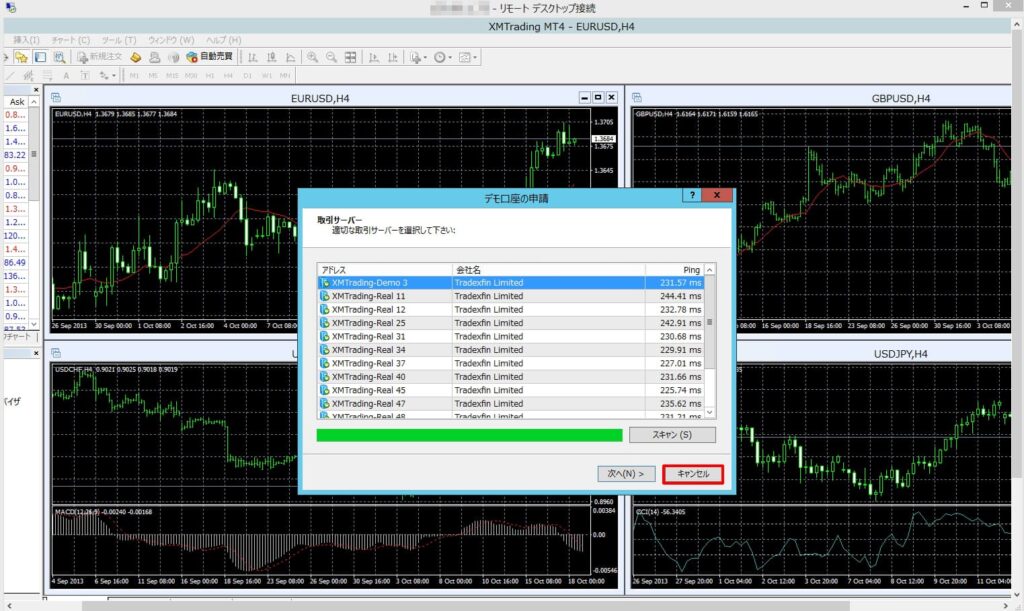
ポップアップ表示も閉じておく
「キャンセル」を押すと、ログインID、パスワード、サーバーなどを記入するポップアップが表示されます。
こちらも一旦閉じておきましょう。

デスクトップのアイコンを確認
デスクトップのアイコンを確認するとMT4が2つになっているのが確認できます。
こちらの名前も先程変更した名称に合わせて「MT4(2)」と変更しておきましょう。
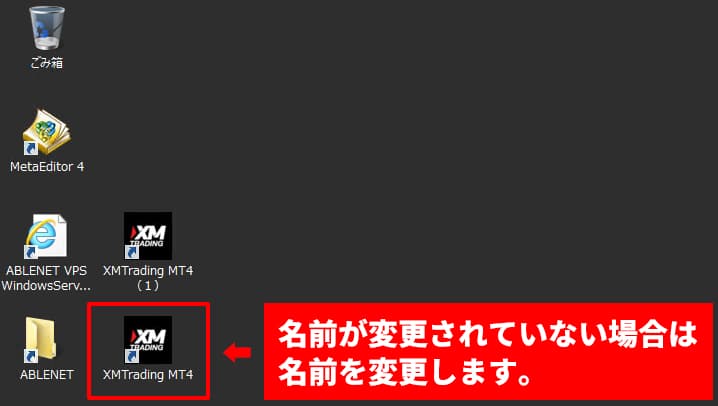
2つ目の「MT4」の名前を変更する
①「XMTrading MT4」のアイコン上で右クリック➡②「名前の変更」をクリック➡③「XMTrading MT4(2)」に変更しておきます。
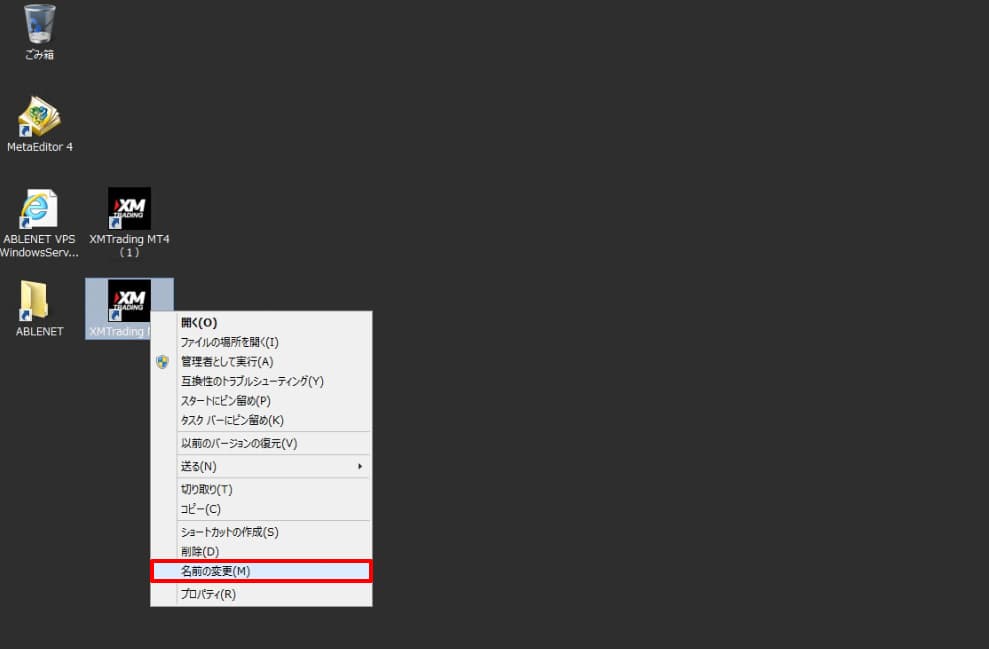
設定完了
これで同じFX業者のMT4を複数インストール&設定することができました。