この度はBSS AUTOの導入ありがとうございます。
システム稼働に伴い設置についてのご説明をさせて頂きます。
システム稼働にデモ口座は推奨しません
本口座にての稼働必須となりますので開設をお願いいたします。
しっかりと最後までお読みください
Contents
新規口座開設手順マニュアル
手順①
下記リンクから必ず開設をお願い致します。
正しくは手順②通りに下記URLをコピーし
作業を進めてください。
↓
https://clicks.affstrack.com/c?c=391088&l=ja&p=1
※上記リンクを使用せずに口座開設された場合紐付けが出来ない為システムを受け取れません
手順②
リンクのコピーができましたらSafariやChromeなどのブラウザを起動しURL欄にリンクをペースト(貼り付け)して下さい

手順③
それでは、[リアル口座の登録1/2]の記入方法について解説していきます。

個人情報の記入方法
【個人情報】
[下のお名前](例)Taro
[姓](例)Yamada
[居住国] Japan(リストから選択します。)
[希望言語]日本語(リストから選択します。)
[電話] (例)+819012345678
(最初の0を抜いて入力します。09012345678の場合は、上記のような電話番号になります。)
[Eメール](例)****@gmail.com
名前は、すべて半角英数で記入しましょう!
名前は、返金先の銀行口座やクレジットカードの名義と同じにしましょう!
メールアドレスは新規口座開設時の確認メールが届きます。間違いがないように確認しましょう!
複数口座を8つまで作れますが、そのときもこのメールアドレスを利用するので、大切に保管しておきましょう。
【取引口座詳細】
[取引プラットフォームタイプ]MT4を選択してください。
[口座タイプ]スタンダードを選択してください。
以上で、[リアル口座の登録1/2]の記入は、終了です。 記入が終わったら、【ステップ2へ進む】をクリックしてください。
手順④

[下のお名前(全角カナ表記)](例)タロウ
[ 姓(全角カナ表記)](例)ヤマダ
[ 生年月日](例) 1 □ 1 □ 1965
名前は、姓も下の名前も全角カタカナです。
出金時に迅速に対応させるために、銀行口座と同じ名前(カナ表記)で記入しましょう。
手順⑤

【住所詳細】
[都道府県・市](例)Osaka-shi, Osaka
[番地・部屋番号](例)1-1-1 ABCmansion 501
[区町村・町名](例)Nakatsu, Kita-ku
[郵便番号](例)5010071
[納税義務のある米国市民ですか? ]「いいえ」を選択。
※口座開設後に本人確認書類をアップロードし、照合を行いますので、確認書類と同じ住所を記入してください。
手順⑥
【取引口座詳細】

[口座の基本通貨]JPY
[レバレッジ]888
[口座ボーナス]はい、ボーナスの受け取りを希望します。
手順⑦

投資家情報】
[投資額 (USD)](例)20,001-50,000
予想投資金額を選択してください。
(あくまで予想ですので、おおまかで大丈夫です。)
[取引の目的および性質](例)投資
取引の目的や性質を選択します。
(投機・ヘッジング・投資・リスク管理・分散)
[雇用形態](例)被雇用者
現在の雇用形態を選択します。
[学歴](例)学士
最終学歴を選択します。
[所得総額(米ドル)はいくら位だと推定できますか?](例)50,001-100,000
現在の年収をドル換算でいくらあるか選択してください。
(おおまかで大丈夫です。)
[純資産(米ドル)はいくら位だと推定できますか?](例)50,000-100,000
現在お持ちの純資産をドル換算でいくらあるか選択してください。
(おおまかで大丈夫です。)
※この項目は正確に答えなくても全然大丈夫です。
手順⑧

口座パスワードを入力します。
・口座パスワード
(アルファベット大文字・小文字、数字を含む)
・パスワードの確認
[パスワードの確認]もう一度、同じパスワードを入力します。
パスワードは自分で決めます!忘れにくいパスワードにしましょう。
小文字・大文字・数字の3種類の文字が含まれるパスワードに設定する必要があります。
メールなどでパスワードが確認されないので、設定したパスワードはメモして保管しておきましょう。
確認の項目にチェックを入れ、
[リアル口座開設]を押します。
手順⑨
本登録完了後メールが届きますので、本文内にある「MT4の口座番号(ID)」と「サーバー名」をお控え下さい。
※口座番号(ID)とサーバー名は後々使用するのでお忘れないように。

これで新規口座の開設は終了となります。
後程説明する「MT4」のログインに必要な情報になりますので
1.MT4のID
2.サーバー名
3.開設時に設定したパスワード
こちらは忘れずに準備下さい。
②MT4 インストール&ログイン方法
デモ口座、本口座共にどちらかの開設が終わりましたら次にBSS AUTOの自動売買システムで必須となる
「MT4」のインストールについて進めて行きます。
XMの公式サイトに飛びます
XM社へはこちらから
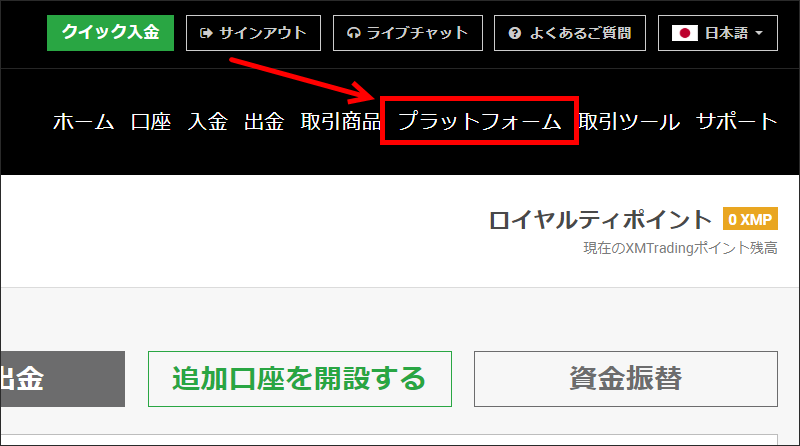
公式ページの「プラットフォーム」をクリック
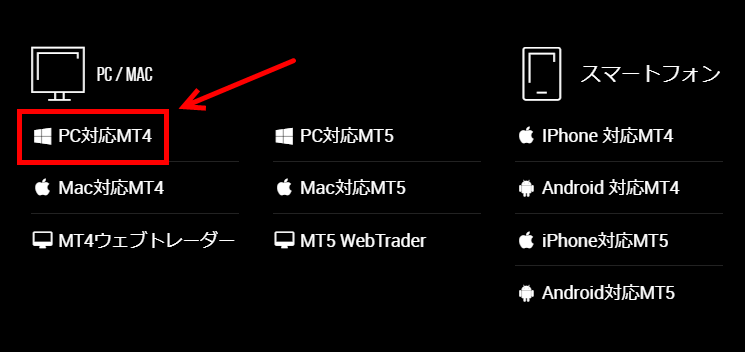
次にページ下部にある「PC対応MT4」をクリック
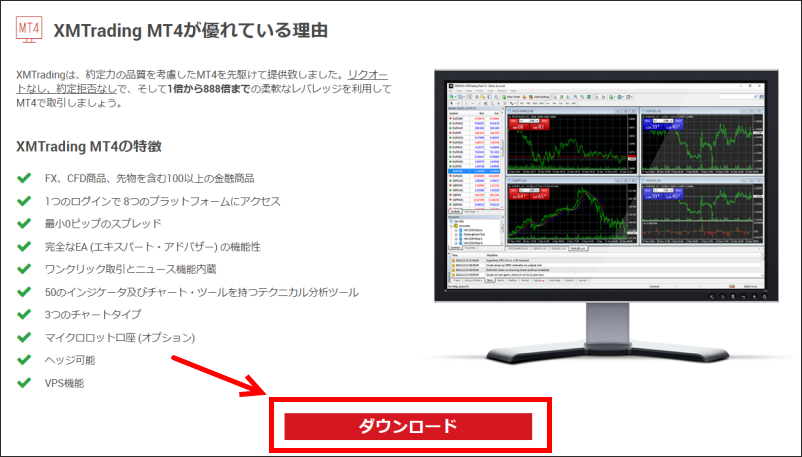
次に「MT4」のインストール
※MT5では稼働出来ませんので注意が必要
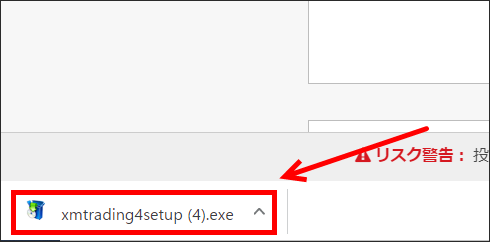
ダウンロード後にインストールポップが出ますのでクリック
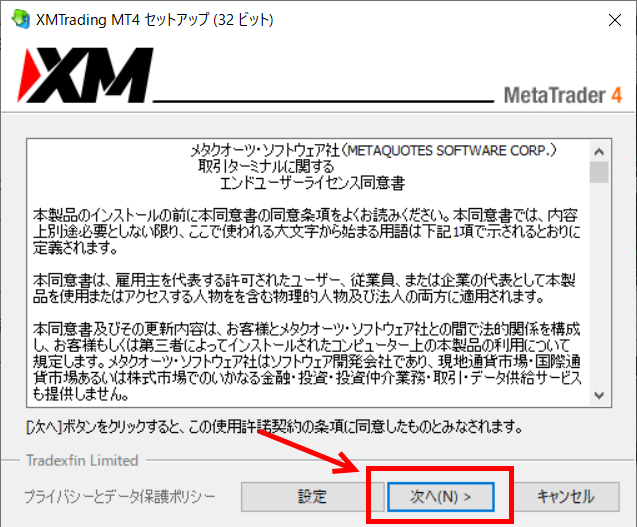
開きましたら「次へ」をクリック
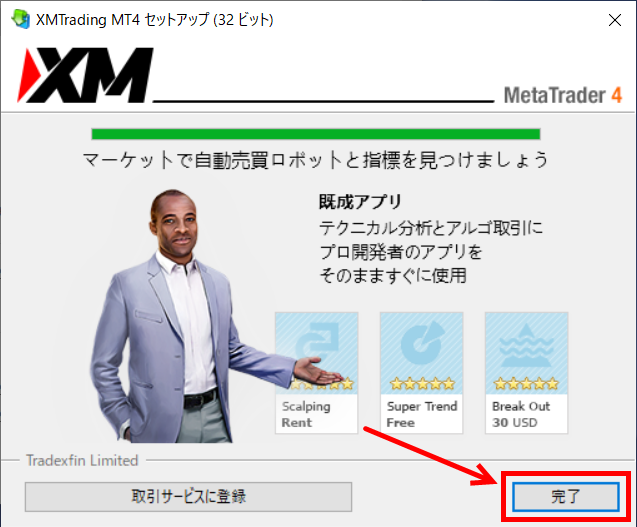
数秒でインストールが終了となります。
終了後に「完了」をクリックして終了となります
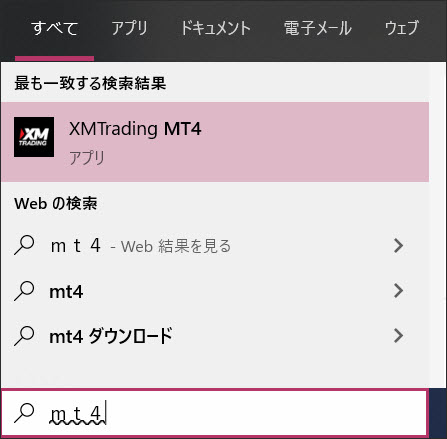
黒色の「MT4」というアイコンがPCにインストールされました。
ダブルクリックでアプリを起動しましょう

※起動後は複数個の表示ポップが出ますので×で閉じましょう。
次に左上「ファイル→取引口座にログイン」をクリックで次へ
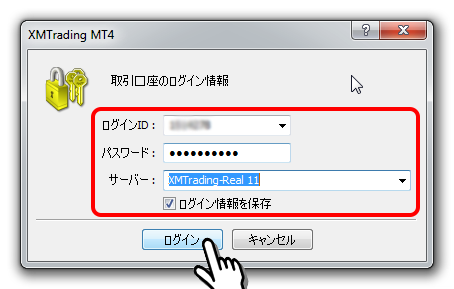
こちらに先程お伝えした
1.MT4のID
2.サーバー名
3.開設時に設定したパスワード
こちらの情報を入力しログインが完了となります。
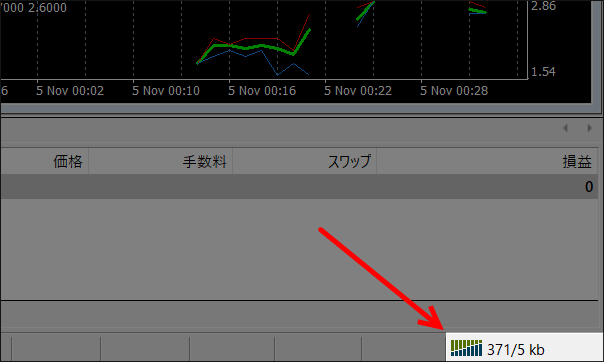
ログインがしっかりと出来れば画面右下部に上記画像の様に数値が出ます。
NGの場合は「無効な口座」と出ますので入力情報に誤りが無いか確認下さい。
以上で事前準備が完了となります
次にシステム設置を行っていきましょう

